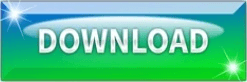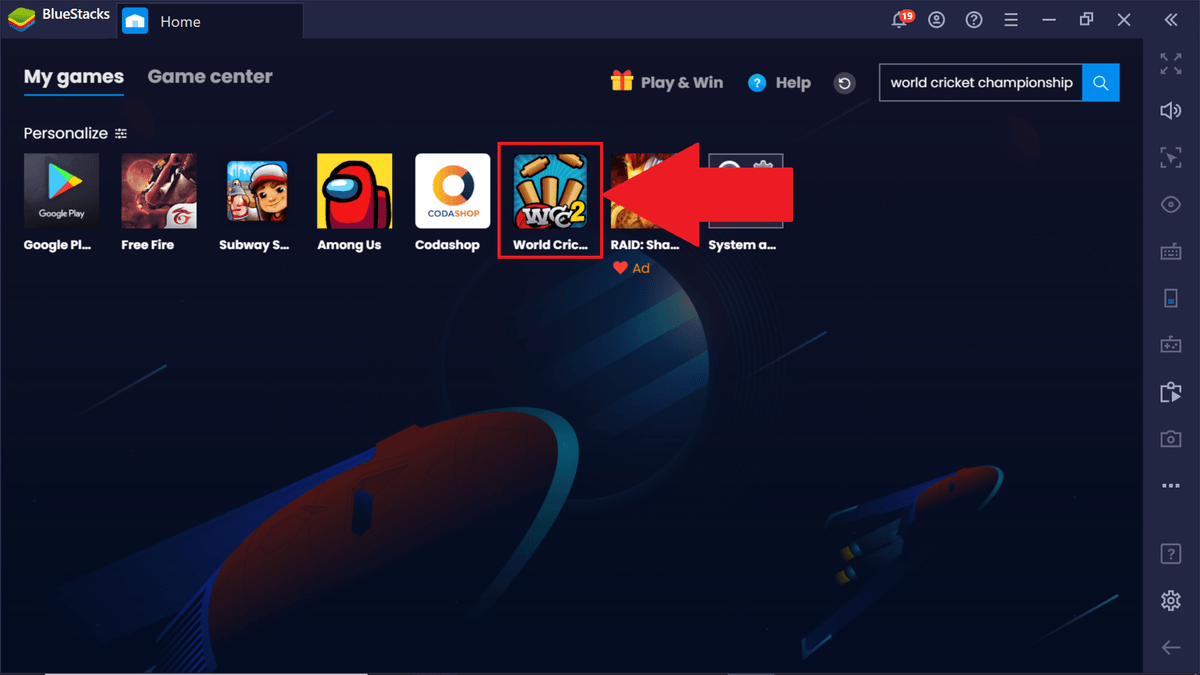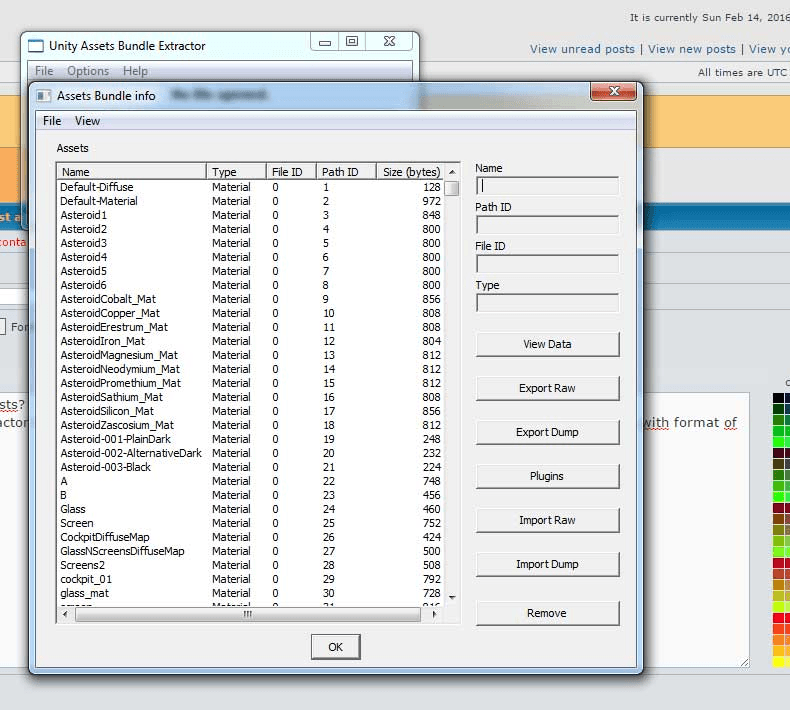Once you’re happy with the settings, click “ Create export” to begin the Takeout process. The default settings of “.zip” and “2 GB” are probably your best bets, but you can change these if you know what you’re doing. Next, you’ll want to choose what format to receive your exported Stadia data in. By default, you will receive them as links in an email, but you can save them to Google Drive, Microsoft OneDrive, or Dropbox. Using the dropdown box below “Delivery method,” you can choose how you wish to save your Stadia export.
Choose how you want to download the data.Next, scroll down and click the “ Next step” button. The first thing you’ll want to do here is click the “ Deselect all” button, as you probably don’t want all of your Google Account data, just the Stadia portion.Įither scroll down the list until you find “Stadia” or use Ctrl-F to search the page for “Stadia.” Once you’ve found it, click the checkbox to select that you want to download your Stadia data.
Open the Google Takeout web app, and make sure you’re logged in to the Google Account you use with Stadia. Here’s a quick rundown of how to use Google Takeout to download your game saves and where to find them once exported. Like every other app or service offered by Google, you’re freely allowed to export your data from Stadia using Google Takeout.